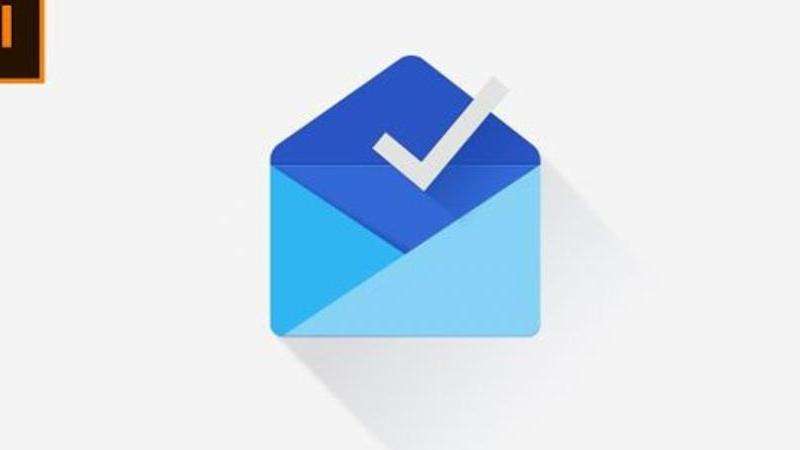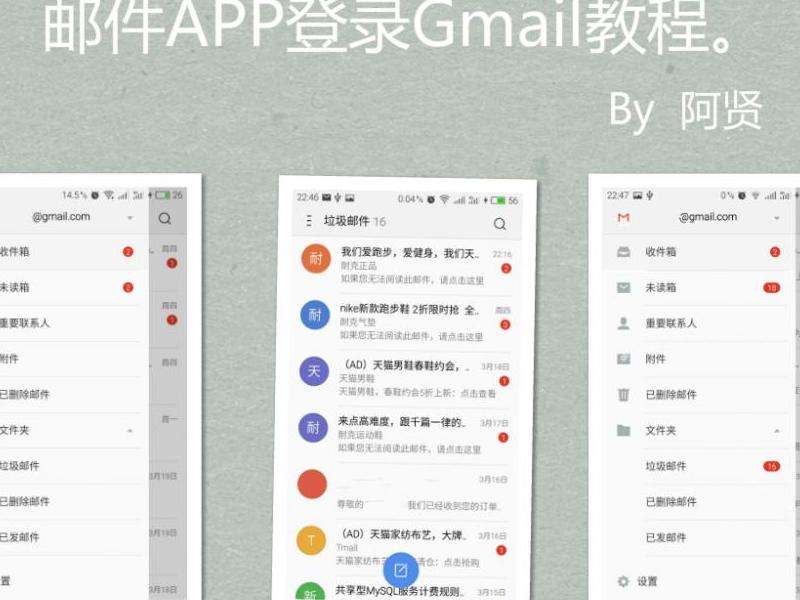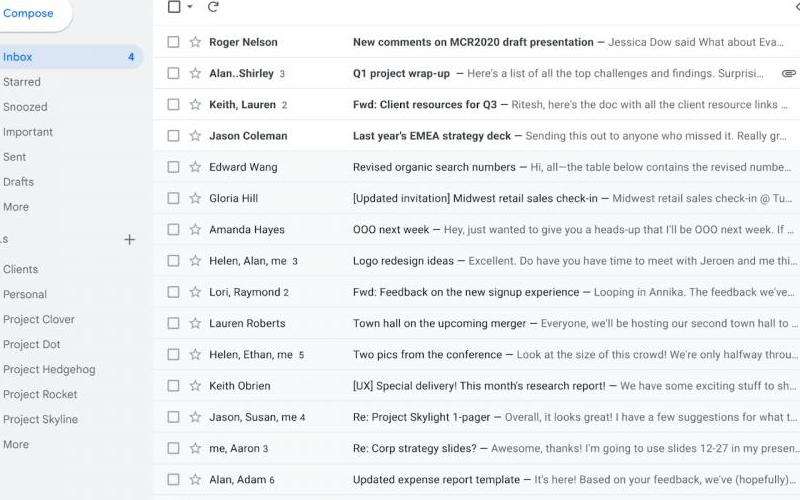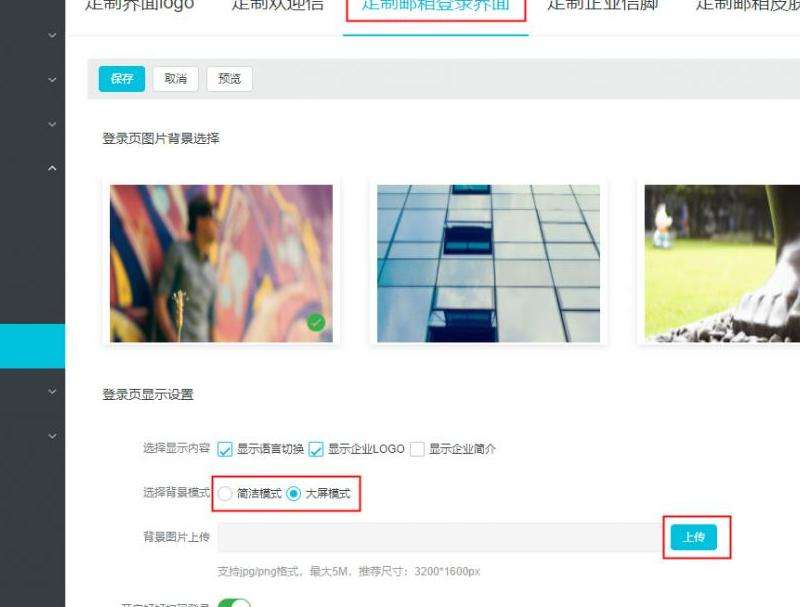管理指南:如何在Outlook中管理Gmail邮箱
在日常工作和生活中,我们经常需要使用多个电子邮件账户来处理邮件。Outlook是一款常用的邮件客户端软件,可以帮助我们有效地管理个人和工作邮箱。如果您有一个Gmail邮箱,并且希望在Outlook中统一管理多个邮箱,本篇文章将为您详细介绍如何在Outlook中管理Gmail邮箱。
步骤一:准备工作
1. 确保您已经拥有一个Gmail账号,并且知道您的Gmail地址和密码。

2. 在您的计算机上安装并打开最新版本的Outlook。
步骤二:添加Gmail账户
1. 打开Outlook,点击顶部菜单栏上的“文件”选项。
2. 在弹出的文件窗口中,选择“添加帐户”,然后选择“添加电子邮件账户”。
3. 在接下来的页面上,输入您的Gmail地址,并点击“连接”按钮。
4. 输入您的Gmail密码,并点击“连接”按钮。
5. Outlook会自动尝试连接到您的Gmail账户,并将其添加到您的邮箱列表中。
步骤三:配置Gmail设置
1. 在Outlook的左侧导航栏中,找到并点击您添加的Gmail账户。
2. 在顶部菜单栏上选择“文件”选项,并在弹出的文件窗口中选择“选项”。
3. 在选项窗口中,点击左侧导航栏中的“邮箱”选项。
4. 在右侧窗口中,点击“高级”选项,在“邮件存档”部分选择是否启用自动归档功能,并设置归档时间和位置。
5. 点击“发送/接收”选项,在弹出窗口中可以设置发送和接收邮件的时间间隔。
6. 完成设置后,点击“确定”按钮保存更改。
步骤四:使用Outlook管理Gmail邮箱
1. 在Outlook的左侧导航栏中,找到并点击您添加的Gmail账户。
2. 您可以像管理其他邮箱一样,在Outlook中发送、接收和管理Gmail邮件。
3. 您可以使用Outlook的搜索功能来查找特定的邮件,或使用过滤器和文件夹来组织和管理您的邮件。
4. 您还可以设置自动回复、设置定时发送邮件、创建规则等进一步管理和优化您的工作流程。
通过以上步骤,您可以在Outlook中成功添加和管理Gmail邮箱。Outlook提供了一系列强大的功能和工具,帮助您高效地处理和管理多个电子邮箱。无论是个人用户还是企业用户,使用Outlook来统一管理多个邮箱,能够帮助您更好地组织和处理邮件,提高工作效率。