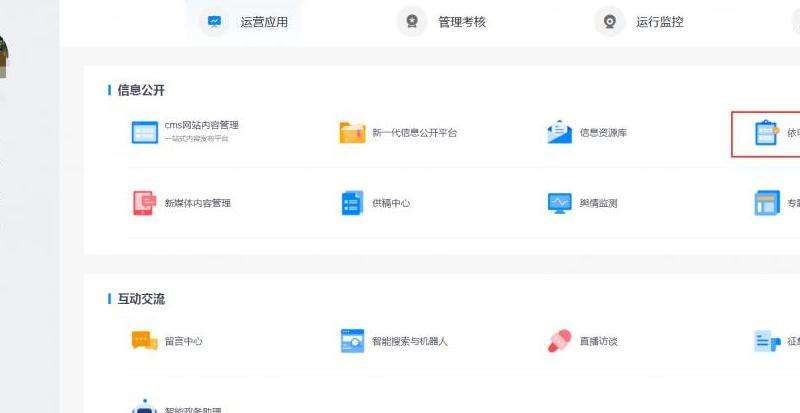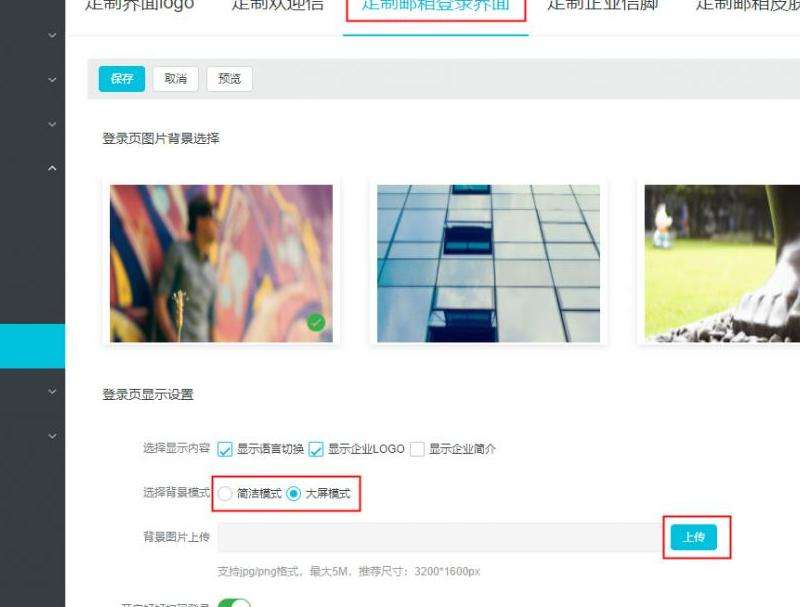在日常工作和生活中,我们经常会收到来自不同邮箱地址的电子邮件。为了方便管理和使用,很多人选择将不同邮箱账户进行集中管理。对于那些拥有edu学校邮箱和Gmail账户的用户来说,将edu学校邮箱绑定至Gmail是一个很好的选择。本文将详细说明如何将edu学校邮箱绑定至Gmail实现邮箱集中管理。
步骤一:获取edu学校邮箱的POP或IMAP设置信息
首先,你需要获取你的edu学校邮箱的POP或IMAP设置信息。这些信息通常可以在你的学校邮箱的设置界面中找到。POP和IMAP是两种常见的接收邮件的协议。你需要确定你的学校是否支持其中之一,并获取相应的设置信息,如POP服务器、端口号、安全类型等。
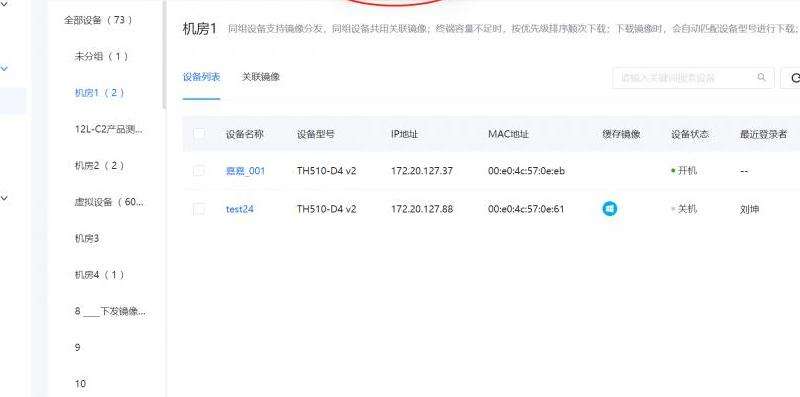
步骤二:在Gmail中添加edu学校邮箱账户
进入你的Gmail账户,在右上角点击齿轮图标,选择“设置”选项。在设置页面的顶部选择“账户和导入”选项卡。在“导入邮件和联系人”部分点击“添加邮箱账户”。
在弹出的窗口中输入你的edu学校邮箱地址,然后点击“下一步”。选择“导入邮件”选项,并按照页面上的提示输入你edu学校邮箱的POP或IMAP设置信息。如果你不确定设置信息,可以咨询学校的IT支持部门。
步骤三:配置Gmail中的发信服务器
在上一步的窗口中,你将看到一个选项,“通过此账户发送邮件”。默认情况下,Gmail会使用自己的SMTP服务器发送邮件。如果你希望使用edu学校邮箱发送邮件,请选择“是”的选项,并按照页面上的提示输入相应的设置信息,如SMTP服务器、端口号、安全类型等。同样,如果你不确定设置信息,可以咨询学校的IT支持部门。
步骤四:验证账户和设置默认发送地址
在完成步骤二和步骤三后,Gmail会提示你验证你的edu学校邮箱。通常,你可以选择通过发送验证邮件或输入验证码的方式进行验证。按照页面上的提示完成验证过程。
完成验证后,你可以在Gmail的“账户和导入”选项卡中看到你已添加的edu学校邮箱账户。在这个页面,你还可以设置默认的发送地址、自定义签名等。
步骤五:使用集中管理的邮箱
现在,你已成功将edu学校邮箱绑定至Gmail,可以在Gmail中收发你的学校邮箱邮件了。你可以在Gmail的界面中切换账户,并集中管理你所有的邮件。
通过绑定edu学校邮箱至Gmail,我们可以实现邮箱的集中管理,方便快捷地处理我们的邮件。这种方法不仅适用于edu学校邮箱,也适用于其他类型的邮箱。只需要获取相应的接收和发送设置信息,我们就能够将不同邮箱集中管理,提高工作效率。希望本文对你绑定edu学校邮箱至Gmail有所帮助。