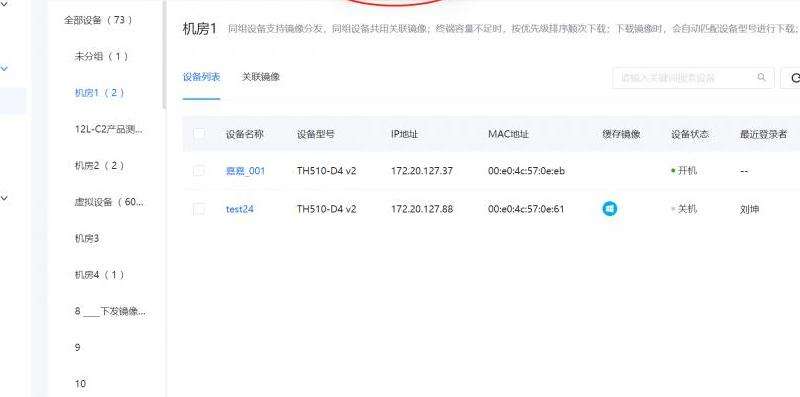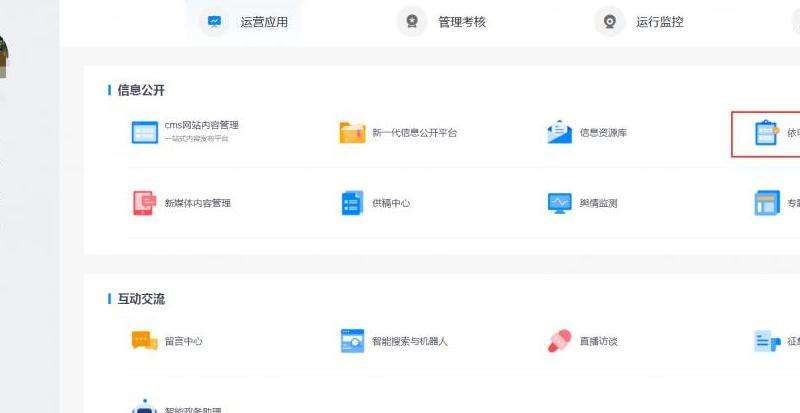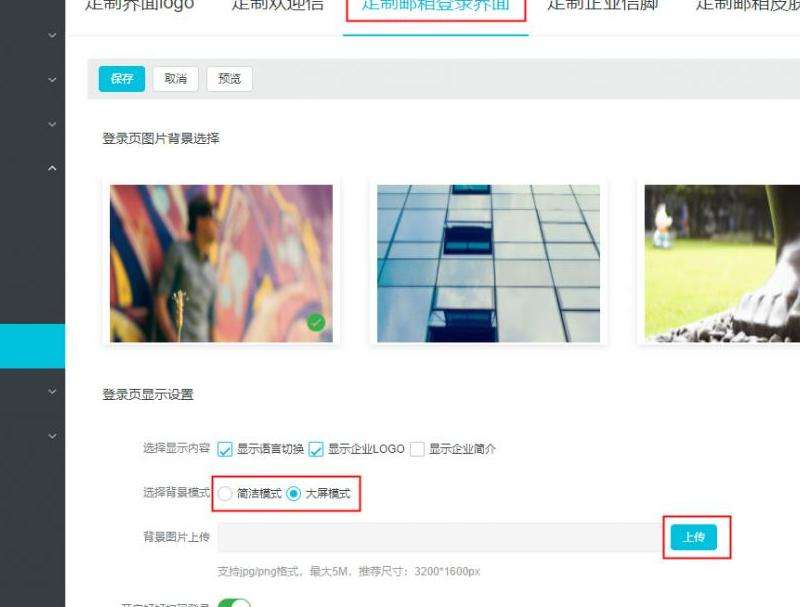如何在Gmail邮箱中绑定其他邮箱来收邮件
Gmail是一款非常流行的免费电子邮件服务,它提供了一个方便的方式来管理多个邮件账户。通过将其他邮箱地址绑定到Gmail账户上,您可以在Gmail邮箱中收取和发送这些绑定的邮箱的邮件。以下是在Gmail上绑定其他邮箱收邮件的详细步骤:
步骤1:登录Gmail账户
首先,打开您的浏览器,进入Gmail的登录页面。输入您的Google账号和密码,然后点击“登录”。

步骤2:进入设置
在登录后的Gmail主页上方找到并点击右上角的齿轮图标,选择“设置”选项。
步骤3:选择“账户和导入”选项卡
在设置页面中,您会看到多个选项卡,如“常规”、“标签”、“账户和导入”等。请点击“账户和导入”选项卡。
步骤4:添加一个邮箱账户
在“账户和导入”选项卡中,您可以看到一个“从其他账户收取邮件”部分。在该部分中,点击“添加邮箱账户”。
步骤5:输入您要绑定的邮箱地址
在弹出的对话框中,输入您要绑定的邮箱地址,并点击“下一步”。
步骤6:选择设置收取邮件的方式
在这一步中,您需要选择如何设置收取来自绑定邮箱的邮件。您可以选择通过POP3协议或IMAP协议。如果您只想在Gmail上收取绑定邮箱的邮件,选择POP3。如果您想在Gmail和原始邮箱之间同步邮件状态,选择IMAP。
步骤7:输入绑定邮箱的登录信息
根据您选择的协议,您需要输入绑定邮箱的登录信息,包括用户名、密码、POP服务器或IMAP服务器等。确保您输入的信息是准确的,然后点击“添加账户”。
步骤8:完成绑定过程
在这一步中,Gmail会尝试连接到绑定的邮箱,并进行身份验证。如果您提供的信息正确,Gmail将成功连接到该邮箱,并完成绑定过程。
步骤9:设置发件人名称
回到“账户和导入”页面,您将看到已添加的绑定邮箱。点击“编辑信息”链接,在弹出的对话框中输入您希望在发送邮件时显示的发件人名称,然后点击“保存更改”。
至此,您已经成功将其他邮箱绑定到Gmail账户上了。您现在可以在Gmail中收取和发送该绑定邮箱的邮件。此外,您还可以通过在Gmail设置中选择“账户和导入”选项卡来管理和编辑绑定邮箱的相关设置。
请注意,在使用Gmail收取绑定邮箱邮件时,可能会遇到一些问题,如收件箱同步延迟、无法发送邮件等。这些问题可能与绑定邮箱的邮件服务器设置有关,建议您仔细检查并咨询相关邮箱提供商的支持团队。