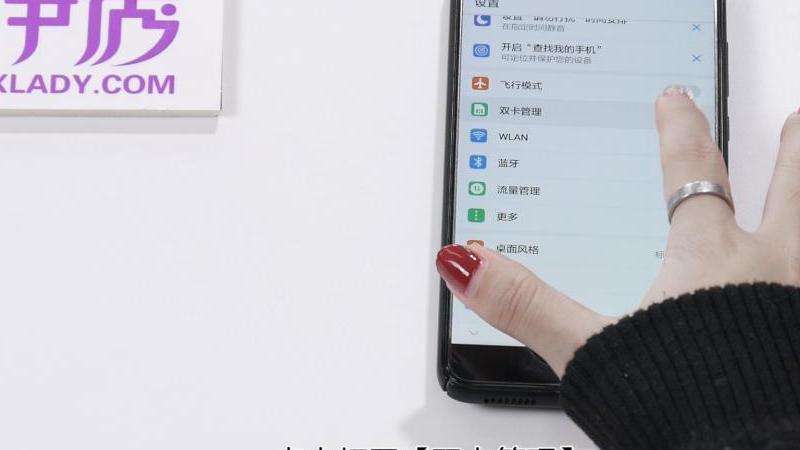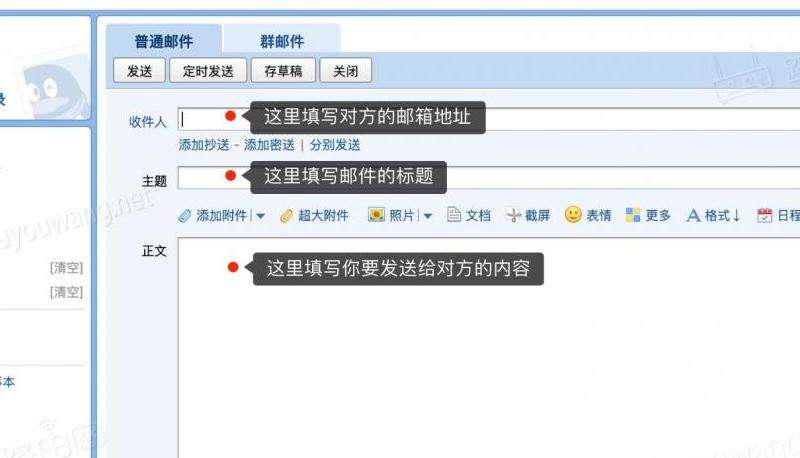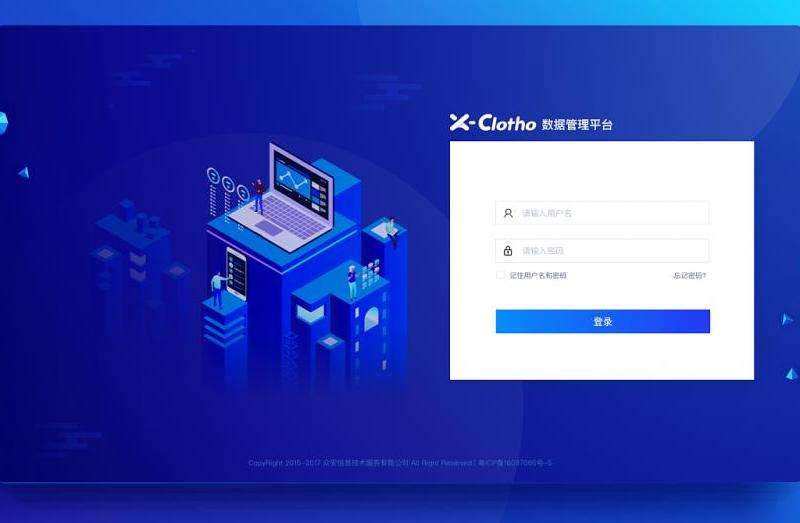移动办公实用指南:在iPhone上使用Gmail邮箱
在移动办公时,使用手机进行电子邮件的管理是非常重要的。对于使用Gmail邮箱的用户来说,在iPhone上使用Gmail邮箱可以极大地提高工作效率。本文将详细介绍如何在iPhone上使用Gmail邮箱,包括设置和使用技巧。
步骤一:下载并安装Gmail应用

1. 打开App Store应用。
2. 搜索“Gmail”并点击“获取”按钮进行下载。
步骤二:登录Gmail账号
1. 打开已下载好的Gmail应用。
2. 在登录界面输入你的Gmail邮箱地址和密码,然后点击“下一步”按钮。
3. 如果你启用了双重验证,你可能需要输入由Google Authenticator生成的验证码来完成登录。
步骤三:设置邮件的同步方式
1. 在登录成功后,你将看到一个主页,点击屏幕左上角的菜单图标。
2. 在弹出的侧边栏中,点击“设置”选项。
3. 在设置界面中,选择你想要的同步方式。你可以选择“立即同步”、“每15分钟”、“每30分钟”、“每小时”、“手动”等选项。建议选择一个合适的同步频率以保持最新的邮件状态。
步骤四:使用Gmail邮箱的基本功能
1. 收件箱:点击屏幕底部的“收件箱”图标,可以查看你的收件箱中的邮件。
2. 写邮件:点击屏幕右下角的“+”按钮,然后选择“撰写邮件”来新建一封电子邮件。在新建邮件界面,填写收件人、主题和内容,点击发送按钮即可发送邮件。
3. 添加附件:在新建邮件界面,点击下方菜单栏中的附件图标,然后选择要添加的附件。你可以选择从照片库、iCloud Drive或其他应用中添加附件。
4. 编辑邮件:如果你想修改已经发送的邮件,打开邮件后点击屏幕右上角的三个点按钮,然后选择“编辑”。在编辑界面,你可以对邮件进行修改、删除或转发等操作。
5. 标记邮件:在收件箱中,滑动邮件条目向左或向右,可以将该邮件标记为已读、未读、星标或删除等操作。
步骤五:使用Gmail的高级功能
1. 搜索邮件:在收件箱界面,点击屏幕顶部的搜索栏,输入你要搜索的关键词,点击搜索按钮即可查找相关邮件。
2. 标签管理:在收件箱界面,点击屏幕左上角的菜单图标,在侧边栏中选择“标签”选项。在标签管理界面,你可以添加、删除或编辑标签,以便更好地组织和管理邮件。
3. 过滤器设置:在菜单栏中选择“设置”选项,在设置界面中选择“过滤器和已被阻止的地址”选项。在过滤器设置界面,你可以创建和管理过滤器以自动将特定类型的邮件分类或进行其他操作。
4. 同步其他账号:如果你还有其他电子邮件账号,你可以在Gmail应用中添加并同步这些账号,以便集中管理所有的邮件。
在iPhone上使用Gmail邮箱可以极大地提高移动办公的效率。通过下载和安装Gmail应用,并按照上述步骤进行设置和使用,你可以轻松地收发邮件、管理标签和过滤器,并享受其他高级功能带来的便利。掌握这些技巧,你将更好地利用Gmail邮箱进行移动办公。